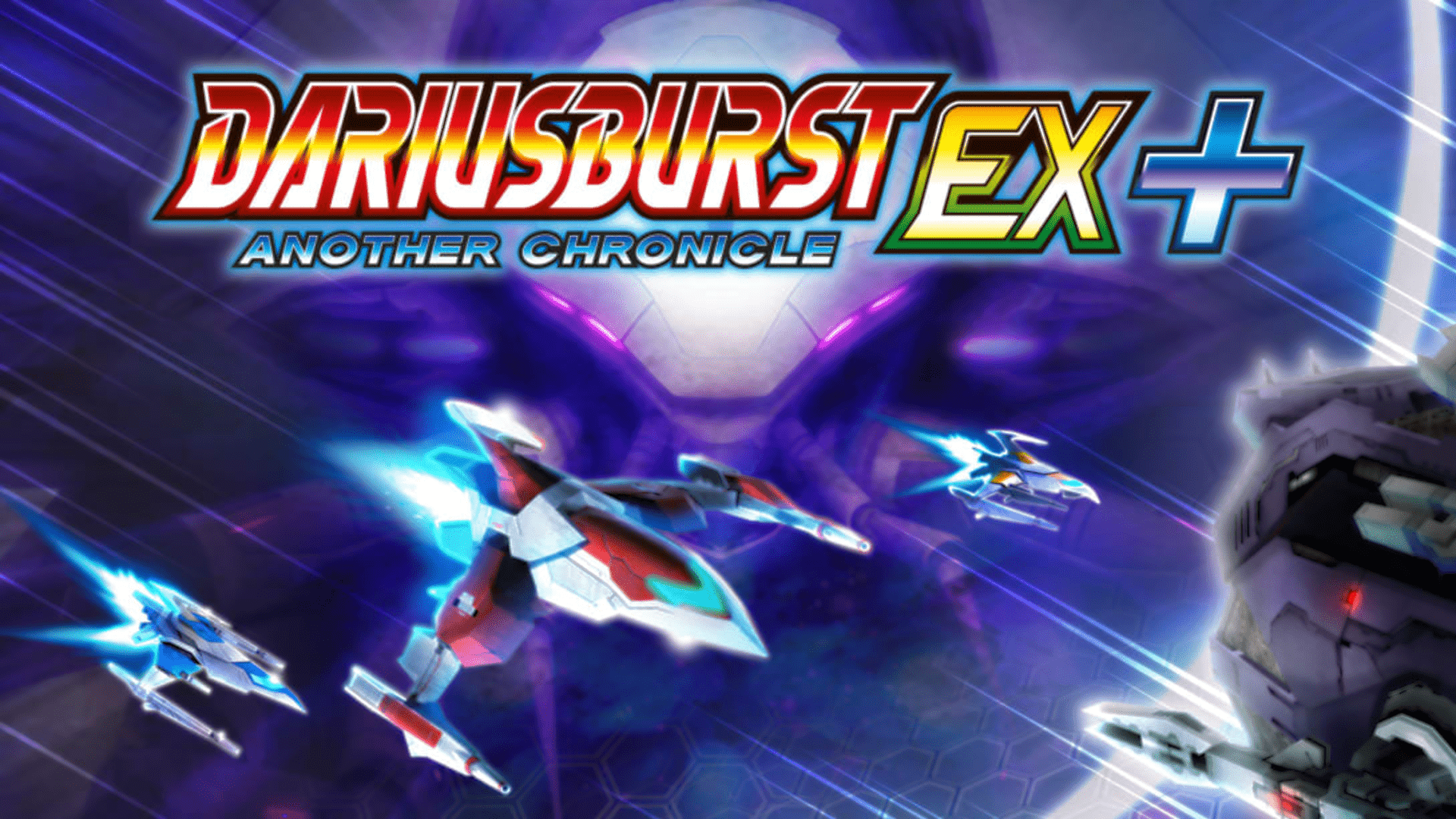本週早些時候,微軟做出了令人驚訝的舉動。以前是Windows 11獨有的,Copilot即將到來。
如果您不打算盡快升級到Windows 11,但不介意嘗試Microsoft的最新AI助手助手,這就是如何立即獲取(大聲喊叫到Albacore @書記在X上分享發現)。另外,您可以採取更加謹慎的路線,並在感覺自己的系統準備就緒時“有機地”“有機地”將副本“有機地”傳遞到系統。包含必要位的更新應盡快到達穩定的頻道,但副駕駛交錯的推出將需要更長的時間。
筆記:在Windows 10上打開Copilot需要入伍Windows Insiders程序,修改系統註冊表並使用第三方應用程序調整OS。如果您不想冒險遇到錯誤或不穩定性,或者您對深入的修改不滿意,請不要繼續進行。儘管Windows 10是一個成熟且穩定的操作系統,並且發布預覽更新很少破解事情,你比後悔更好。同樣,在任何實驗之前,請始終備份重要數據。
如何在Windows 10上啟用Copilot?
- 下載並安裝或更新。在撰寫本指南時,構建19045.3754僅在發行預覽頻道中可用。但是,微軟將其釋放到所有Windows 10用戶不應太長時間。
- 將Microsoft Edge更新為最新版本。轉到Edge://設置/幫助並安裝可用的更新。
- 從Github下載Vivetool並在方便的文件夾中提取存檔。
- 打開命令提示符為管理員,並使用CD命令導航到使用Vivetool文件的文件夾。這是一個示例:CD C:\ Vive。
- 類型Vivetool /enable /id:46686174,47530616,44755019然後按進入。
- 重新啟動您的計算機。
- 按win + r和類型登記啟動Windows註冊表編輯器。
- 導航到計算機\ hkey_current_user \ Software \ Microsoft \ Windows \ shell \ copilot \ bingchat並雙擊同餘的價值。
- 將其價值數據從0更改為1。注意:您必須使用Microsoft帳戶登錄Windows;否則,每個系統重新啟動時值將從1重置為0。
- 重新啟動您的計算機。
- 右鍵單擊任務欄,然後選擇“顯示Copilot(預覽)按鈕”。然後,Copilot圖標將顯示在“通知中心”按鈕的右側。注意:如果您的任務欄在屏幕的右側或左側,則不會看到圖標。
Windows 10用戶,您是否計劃在系統上使用副詞?在評論中讓我們知道。