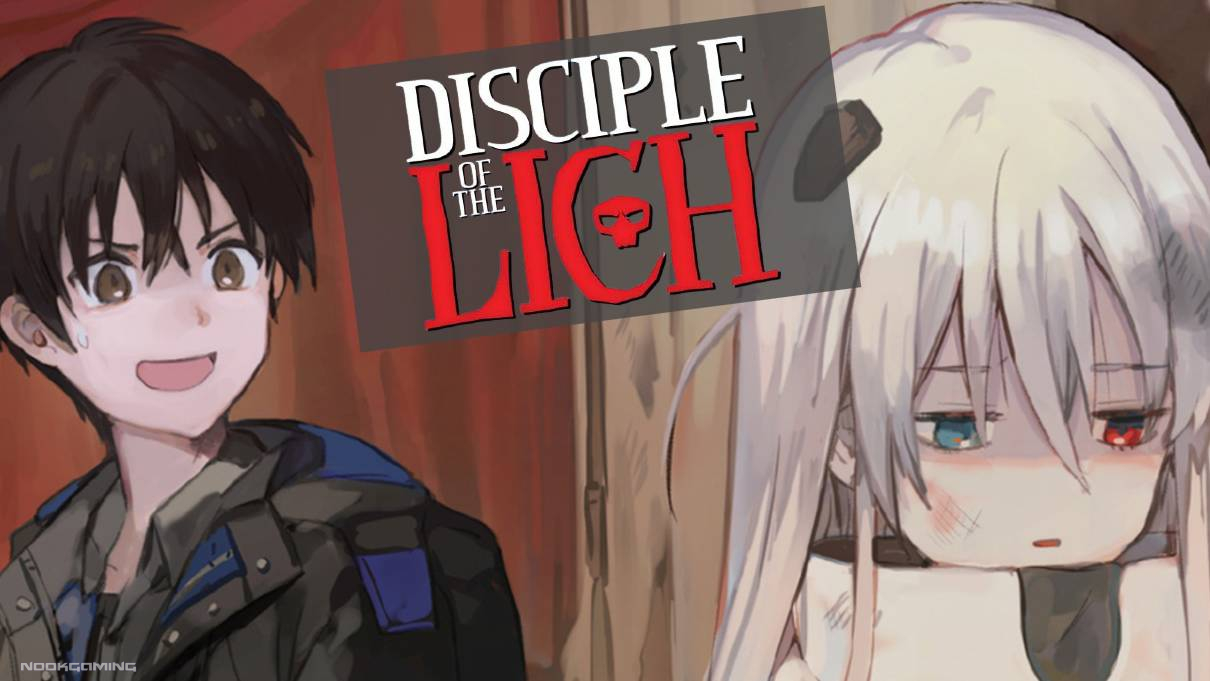几年前,苹果 iPhone 加入了黑暗势力,发布了。现在,它的制造商正在将暗模式引入 iPhone 的主屏幕和应用程序图标,在 WWDC 2024 上发布。
iOS 18 计划于秋季发布,大约在即将推出的 iPhone 16 系列发布时。不过,它的开发者测试版已经发布,你可以在。
注意:如果您计划在设备上安装 iOS 18 开发者测试版,建议您备份所有数据并谨慎操作。iOS 的预发布版本可能包含错误和意外问题,可能会损害您的数据或影响设备的正常工作。
话虽如此,让我们看看如何为应用程序图标启用暗模式并自定义主屏幕。虽然这篇文章是关于 iOS 的,但你可以用同样的方式自定义 iPadOS 18。
为 iOS 应用图标启用暗黑模式
- 如果您的设备上运行着 iOS 18 开发者测试版,请长按主屏幕的空白部分即可进入所谓的“抖动模式”。
- 点击左上角的编辑按钮 > 自定义。
- 底部会出现一个菜单,其中包含几个主题选项,例如自动、深色和浅色。
- 您可以选择“深色”选项,为主屏幕上的应用图标和小部件赋予深色效果。选择“自动”选项后,会根据一天中的时间从浅色主题切换到深色主题。
- 当您选择“深色”选项时,您可以点击菜单左上角的太阳形图标来使主屏幕壁纸变暗。
这是更改主屏幕应用图标和小部件外观的方法。请注意,主屏幕的暗模式目前仅适用于 Apple 制作的应用,但 iOS 18 发布后,第三方开发人员将更新其应用。
更改 iOS 18 上应用程序图标和小部件的颜色
如果您出于某种原因不喜欢暗模式,您可以将主屏幕上应用程序图标和小部件的颜色色调更改为您喜欢的颜色。
- 点击并按住主屏幕上的空白处 > 编辑 > 自定义。
- 现在,菜单上的第四个选项是“着色”。您可以使用此选项从无数可用选项中为应用程序图标着色。
- 色调选项显示两个滑块,您可以使用它们来选择特定的色调及其强度。您还可以使用主题选项菜单右上角的颜色选择器从壁纸中选择一种颜色。
- 左上角的“太阳”或“亮度”按钮也可与“有色”选项配合使用,为壁纸添加暗色效果。
色调选项为 iPhone 的主屏幕带来了全新的色彩定制水平。不同之处在于,色调也适用于非 Apple 应用程序和小部件。它似乎更进一步,因为您使用色调选项选择的颜色几乎会显示在主屏幕上的任何地方,包括应用程序库。
换句话说,如果您在主屏幕或今日视图中添加了照片或地图小部件,则色调将叠加在图像上。发生这种情况可能是因为该功能目前正在开发中。
从 iOS 18 上的应用程序图标中删除名称
您可以在 iOS 18 主屏幕上执行的另一件事是删除应用程序图标下方的名称。为此,长按主屏幕 > 编辑 > 自定义。
在这里,您可以点击“小”和“大”来更改应用程序图标的大小。当您选择“大”选项时,应用程序名称将被删除,并且其图标将变大。截至目前,该功能不允许您删除应用程序的名称并查看较小尺寸的应用程序图标。
但是,如果您想看到带有名称的更大的应用程序图标,您可以使用“设置”>“显示和亮度”中的“显示缩放”功能。
重新排列 iOS 18 主屏幕上的应用程序
iOS 18 更新允许您重新排列应用程序图标并将其放置在主屏幕上的任何位置。这在 iOS 17 中是无法实现的,因为应用程序图标会自动拉到屏幕顶部。
这样,您可以根据自己的喜好个性化图标布局,或根据您设置的壁纸排列图标。要重新排列应用程序图标,请长按主屏幕,直到图标抖动,然后将它们移动到您想要的任何位置。
这就是你在 iOS 18 上自定义主屏幕应用程序的方法。但是,请记住,随着进一步的测试版发布,这些功能可能会随着时间的推移而发生变化,并且 iOS 18 稳定版中的实际实现可能会看起来或工作方式有所不同。